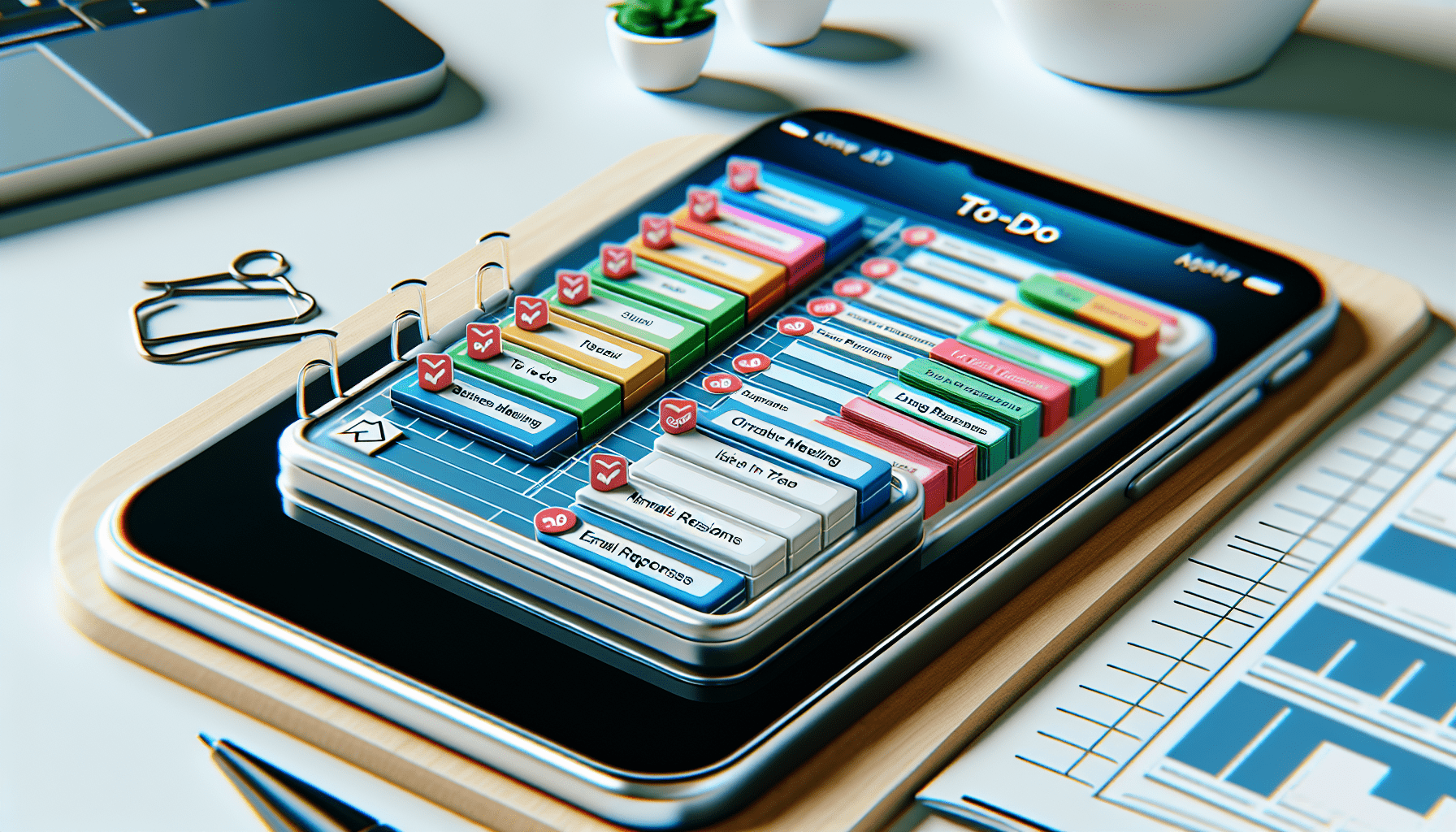In need of some tech troubleshooting tips? Look no further! “Troubleshooting Tech Issues: A Beginner’s Guide” is here to help you navigate the sometimes perplexing world of technology glitches. Whether you’re struggling with a slow computer, a frozen screen, or a mysterious error message, this guide is designed to provide simple solutions to common tech problems. So, if you’re ready to troubleshoot like a pro and get back to enjoying your digital devices hassle-free, this is the guide for you!

This image is property of images.pexels.com.
Common Tech Issues
When it comes to using technology, it’s not uncommon to run into various issues along the way. From internet connectivity problems to device performance issues, these hiccups can be frustrating. But fear not, as we’re here to guide you through some of the most common tech issues and help you troubleshoot them like a pro.
Internet Connectivity Problems
One of the most frustrating tech issues you might encounter is internet connectivity problems. Whether you’re trying to browse the web or stream your favorite content, a stable and fast internet connection is essential. Here are some steps you can take to troubleshoot this issue:
Check Network Cables and Connections
Start by making sure all the network cables are securely plugged in. Often, loose cables or faulty connections can be the culprit behind internet connectivity issues. Take a moment to ensure everything is properly connected.
Restart or Reset the Modem/Router
If checking the cables didn’t solve the problem, try restarting or resetting your modem or router. Sometimes, a simple reset is all it takes to resolve any connection issues. Turn off the device, wait a few seconds, and then turn it back on. In some cases, you might need to press the reset button on the modem or router to restore it to factory settings.
Update Network Drivers
Outdated network drivers can sometimes lead to connectivity problems. To check if this is the case, you’ll need to update your network drivers. Visit the manufacturer’s website for your device and download the latest driver updates. Once installed, restart your computer to ensure the changes take effect.
Disable/Re-enable Wi-Fi or Ethernet
If you’re using Wi-Fi or an Ethernet connection, disabling and re-enabling the connection can help refresh the settings and resolve any issues. Simply go to your device’s network settings, disable the Wi-Fi or Ethernet connection, and then turn it back on.
Check DNS Settings
Sometimes, incorrect DNS settings can cause internet connectivity problems. To check this, go to your network settings and verify that the DNS settings are correctly configured. If you’re not sure what the correct settings should be, contact your internet service provider for assistance.

This image is property of images.pexels.com.
Slow Device Performance
Another common tech issue is slow device performance. Nothing is more frustrating than a sluggish device that takes ages to respond to your commands. Here are some tips to help speed things up:
Close Unused Apps and Background Processes
One common reason for slow device performance is having too many apps and background processes running simultaneously. Take a moment to close any unused apps and terminate unnecessary background processes. This will free up system resources and improve overall performance.
Run Disk Cleanup and Defragmentation
Over time, your device’s storage can become cluttered with temporary files and fragmented data, which can slow it down. Running disk cleanup and defragmentation tools can help resolve this issue. On Windows devices, you can find these tools by searching for “Disk Cleanup” and “Defragment and Optimize Drives” in the Start menu.
Upgrade Hardware Components
If your device is still struggling with performance issues, it might be time to consider upgrading some of its hardware components. Adding more RAM or replacing an old hard drive with a solid-state drive (SSD) can significantly improve your device’s speed and responsiveness.
Scan for Malware or Viruses
Malware and viruses can silently run in the background, consuming system resources and causing your device to slow down. Use a reputable antivirus software to scan your device and remove any malicious programs that might be causing performance issues.
Adjust Power Settings
In some cases, your device’s power settings might be set to prioritize energy efficiency over performance. By adjusting the power settings, you can optimize your device for better performance. Visit the power settings menu on your device to make any necessary adjustments.
Software Compatibility Issues
Software compatibility issues can be a headache, especially when you’re trying to run a program or use a feature that doesn’t seem to work as expected. Here are some steps to troubleshoot software compatibility issues:
Update Software to Latest Version
If you’re experiencing compatibility issues with a specific software, check for any available updates. Developers often release updates that address compatibility issues and improve overall performance. Visit the software’s official website or use the built-in update function to ensure you have the latest version.
Check System Requirements
Sometimes, software compatibility issues arise because your device doesn’t meet the minimum system requirements. Take a moment to verify that your device meets all the necessary specifications for running the software. Refer to the software’s documentation or the official website for the system requirements.
Disable Conflicting Software or Plugins
Certain software or plugins can conflict with each other and cause compatibility issues. If you suspect this might be the case, try disabling any unnecessary software or plugins temporarily and see if the problem persists. Disable them one at a time to narrow down the conflicting component.
Reinstall or Repair Corrupted Software
If a software program is behaving erratically or not functioning properly, try reinstalling or repairing it. Uninstall the software completely, restart your device, and then reinstall it from the official source. If there is an option to repair the installation, choose that instead.
Use Compatibility Mode
For older software that was designed for previous versions of operating systems, using compatibility mode can often resolve compatibility issues. Right-click on the software’s executable file, go to “Properties,” and navigate to the “Compatibility” tab. From there, you can enable compatibility mode for previous versions of the operating system.

This image is property of images.pexels.com.
Peripheral Device Disconnects
It can be frustrating when your peripheral devices, such as printers or mice, suddenly disconnect or fail to work properly. Here are some troubleshooting steps to help you address this issue:
Check Cable Connection
Start by checking the cable connection between your peripheral device and your computer. Ensure that the cables are securely plugged in and not damaged. Try disconnecting and reconnecting the cables to make sure they establish a stable connection.
Reinstall or Update Device Drivers
Outdated or corrupt device drivers can cause intermittent disconnects with peripheral devices. Visit the manufacturer’s website for your device and download the latest drivers available. Uninstall the existing drivers from your computer, restart the device, and then install the updated drivers.
Restart the Device
Sometimes, a simple restart can resolve issues with peripheral devices. Turn off the device and unplug it from the power source. Wait a few seconds, then plug it back in and turn it on. This can help clear any temporary glitches and reestablish a stable connection.
Check Power Supply
Ensure that your peripheral devices are receiving sufficient power. Faulty power cables or insufficient power supply can cause devices to disconnect or fail to work properly. Test the devices with a different power outlet or replace the power cable if necessary.
Test on Another Device
To determine whether the issue is with your computer or the peripheral device itself, test the device on another computer. If the device works fine on the other computer, then the issue might be with your computer’s settings or drivers. If the device still doesn’t work, it’s likely a problem with the device itself, and you might need to seek repairs or a replacement.
Battery Drain Issues
Dealing with battery drain issues can be particularly bothersome, especially when you’re on the go and rely on your device’s battery life. Here are some strategies to help extend your battery life:
Close Power-Draining Apps
Certain apps can drain your device’s battery quickly, especially those running resource-intensive tasks or constantly accessing the internet. Close any unnecessary apps running in the background to conserve battery life. This can usually be done by navigating to the app switcher menu and swiping away the desired app.
Reduce Screen Brightness
A bright screen can significantly impact your device’s battery life. Lower the screen brightness to a level that is comfortable for your eyes while still conserving battery power. You can adjust the screen brightness through the system settings or by using the function keys on your keyboard.
Turn Off Unused Features
Many devices come with a variety of features and connectivity options that can drain the battery unnecessarily. If you’re not using features such as Wi-Fi, Bluetooth, or GPS, consider disabling them to conserve battery life. You can find these options in the device’s settings menu.
Enable Battery Saving Mode
Most devices have a battery saving mode that reduces power consumption by limiting background processes and adjusting performance settings. Enable this mode to maximize your device’s battery life. Keep in mind that enabling battery saving mode might come with some trade-offs, such as reduced performance or disabled features.
Calibrate Battery
Over time, a battery’s performance may degrade, resulting in inaccurate battery level readings. Calibrating the battery involves fully charging it, letting it drain completely, and then fully charging it again. This process can help your device accurately estimate battery life.
Hardware Issues
While software issues are more common, hardware issues can also occur and cause significant problems. Here are some common hardware issues and how to troubleshoot them:
Device Overheating
If your device feels excessively hot to the touch or begins to slow down under heavy use, it might be overheating. Here’s what you can do to address this issue:
Clean Dust and Debris from Vents
Dust and debris can accumulate in the vents of your device, restricting airflow and causing overheating. Use a can of compressed air or a soft brush to gently clean the vents and remove any obstructions.
Avoid Blocking Air Vents
Ensure that your device’s air vents are not obstructed. Blocking the vents can prevent proper airflow, leading to overheating. Place your device on a flat surface and avoid using it on soft or uneven surfaces that can block the vents.
Use Cooling Pads or External Fans
If your device tends to overheat frequently, consider using cooling pads or external fans. These accessories help improve airflow and dissipate heat, keeping your device at a safer temperature.
Update BIOS/UEFI
In some cases, outdated BIOS or UEFI firmware can contribute to overheating issues. Check the manufacturer’s website for your device to see if there are any BIOS or UEFI updates available. Installing the latest firmware can help optimize your device’s cooling mechanisms.
Check Thermal Paste on CPU
The thermal paste between your device’s CPU and its cooling system helps transfer heat away from the processor. Over time, the thermal paste can deteriorate, leading to inefficient heat dissipation. If you have experience with hardware, consider reapplying thermal paste to ensure optimal heat transfer.
Random Crashes or Freezes
Experiencing random crashes or freezes can be incredibly frustrating and disruptive to your work or entertainment. Here are some steps to troubleshoot this issue:
Scan for Malware or Viruses
As with slow device performance, malware or viruses can cause random crashes or freezes. Run a full system scan using your antivirus software to check for any malicious programs. Remove any threats detected and ensure that your antivirus software is up to date.
Update Device Drivers
Outdated or incompatible device drivers can also cause system instability. Visit the manufacturer’s website for your device or use device management tools to check for any available driver updates. Install the latest drivers and restart your device to apply the changes.
Check for Faulty RAM
Faulty RAM modules can cause crashes or freezes. To check if this is the issue, you can run a memory diagnostic tool built into your device’s operating system. On Windows devices, search for “Windows Memory Diagnostic” in the Start menu and follow the prompts to scan your RAM for errors.
Reduce Graphics Settings
If your device crashes or freezes when running graphically intensive programs or games, consider reducing the graphics settings. Lowering the resolution or disabling certain visual effects can alleviate the strain on your device’s hardware, reducing the likelihood of crashes or freezes.
Perform System Restore
If all else fails and your device continues to experience random crashes or freezes, you might consider performing a system restore. This process reverts your device’s settings and system files to a previous point in time, potentially resolving any software-related issues that might be causing the crashes or freezes. Remember to back up your important files before proceeding with a system restore.
Unresponsive Buttons or Keys
Dealing with unresponsive buttons or keys on your device can be frustrating, especially when you rely on them for navigation or input. Here’s how you can troubleshoot this issue:
Clean Around Buttons or Keys
Gently clean around the unresponsive buttons or keys to remove any dirt or debris that might be obstructing their movement. Use a soft, lint-free cloth and avoid using excessive force or liquids that can damage the device.
Check for Physical Damage
Inspect the buttons or keys for any signs of physical damage. Sometimes, the unresponsiveness might be due to underlying damage. If you notice any cracks, dents, or signs of wear, you might need to seek professional repair or replace the affected components.
Update Device Drivers
Outdated or corrupt device drivers can also cause unresponsive buttons or keys. Check the manufacturer’s website for your device and download the latest drivers available. Uninstall the existing drivers, restart your device, and install the updated drivers.
Disable/Re-enable Device
Sometimes, disabling and re-enabling the device in the device manager can help resolve unresponsive button or key issues. Open the device manager, find the device in question, right-click on it, and select “Disable.” After a few moments, right-click on the device again and select “Enable.”
Repair or Replace Buttons or Keys
If all else fails and the buttons or keys remain unresponsive, you might need to seek professional repair or replace the affected buttons or keys. Contact the manufacturer or a reputable electronics repair service to explore your options.
Troubleshooting tech issues might seem overwhelming at first, but armed with the right knowledge and steps, you can tackle these challenges head-on. Remember to take a patient and systematic approach, and don’t hesitate to seek professional assistance if needed. By following the troubleshooting steps outlined in this guide, you’ll be well on your way to resolving common tech issues and getting back to enjoying a seamless and enjoyable technology experience.