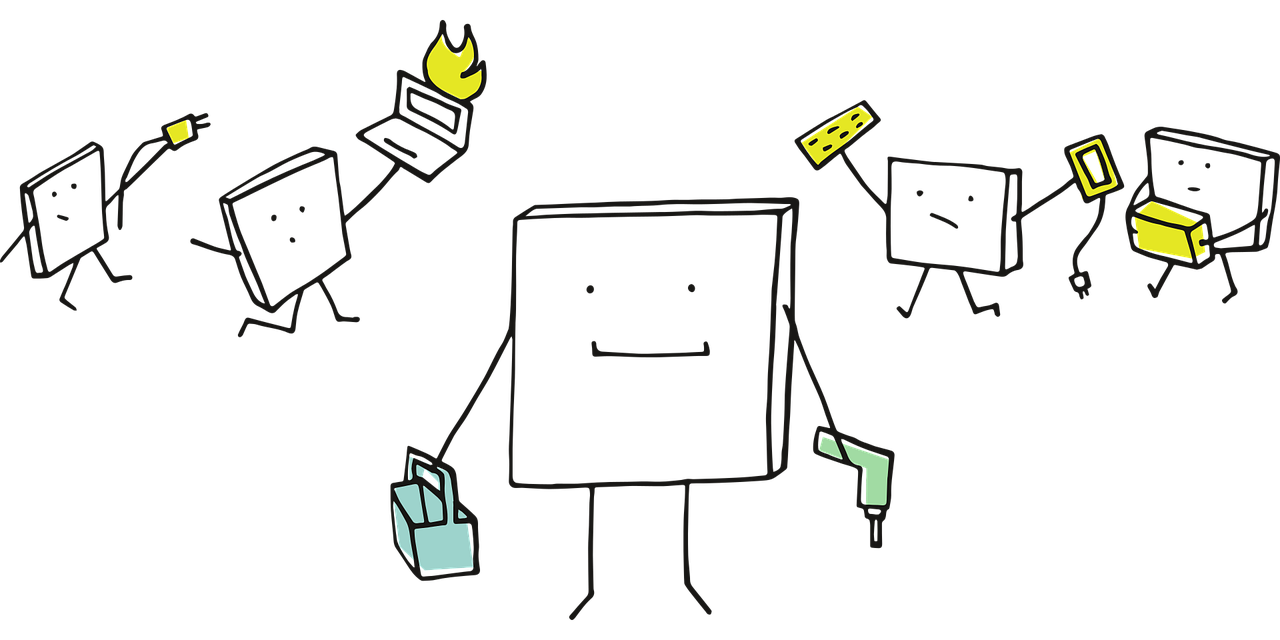Are you tired of struggling with complicated technology setups? Look no further! In “Effortless Tech Setup: Expert Tutorials and Tips,” we have curated a collection of user-friendly tutorials and tips to help you breeze through your tech setup woes. Whether it’s setting up your new smartphone, connecting your smart home devices, or optimizing your computer for peak performance, our expert tutorials will guide you step by step. Say goodbye to the frustration of tech setup and embrace an effortless and seamless experience.
Choosing the Right Tech Equipment
When it comes to setting up your tech equipment, one of the first steps is identifying your needs and requirements. Take some time to think about what you plan to use your devices for and what features are important to you. Are you a gamer in need of a high-performance computer? Or are you a student looking for a laptop that is lightweight and portable? Understanding your needs will help guide your decision-making process.
After identifying your needs, the next step is to research and compare different options. In today’s market, there is an overwhelming number of tech products available, so it’s important to do your homework. Read product reviews, compare specifications, and consider the reputation and reliability of different brands. This will help you make an informed decision and choose the equipment that best meets your needs.
Compatibility and integration with your existing devices is also a crucial factor to consider. Ensure that the new equipment you choose will work seamlessly with your current devices. For example, if you’re purchasing a new printer, make sure it is compatible with your computer’s operating system. This will prevent any compatibility issues and ensure a smooth setup process.
Setting Up Internet Connection
A reliable internet connection is essential for any tech setup. The first step is to select an internet service provider (ISP). Research different ISPs in your area and compare their pricing, speed, and customer reviews. Choose one that offers a stable connection and meets your bandwidth requirements.
Once you have chosen an ISP, it’s time to install and configure the modem and router. Follow the instructions provided by your ISP to set up your modem. Connect the modem to your router and configure the network settings. This will enable wireless connectivity and allow multiple devices to connect to the internet.
Securing your Wi-Fi network is also important to protect your personal information and prevent unauthorized access. Change the default password on your router and enable encryption, such as WPA2. This will ensure that only authorized users can access your network and minimize the risk of cyberattacks.

This image is property of pixabay.com.
Creating a Home Network
Setting up a Local Area Network (LAN) is a great way to connect multiple devices within your home. You can easily share files, printers, and other resources across devices. To create a LAN, connect your devices, such as computers, printers, and smart home devices, to the same network. This can be done either through wired connections or wirelessly.
Once your devices are connected, it’s time to configure network controls and firewall settings. Set up network controls to manage and prioritize internet usage across devices. You can assign bandwidth limits or block certain websites to ensure optimal network performance. Additionally, configure your firewall settings to provide an extra layer of security and protect your network from unauthorized access.
Configuring Operating Systems and Software
After setting up your hardware, it’s important to configure the operating system and install essential software and apps. Start by installing the latest system updates for your computer or device. Updates often include security patches and bug fixes that enhance system performance and protect against vulnerabilities.
Adjusting system settings for optimal performance is another important step. Customize settings such as power management, display resolution, and accessibility options according to your preferences. This will ensure a smooth and personalized user experience.
Install essential software and apps that you need for your specific tasks. Consider productivity suites, media players, antivirus software, and any other applications that align with your needs. Take advantage of app stores and official websites to download legitimate and trusted software.

This image is property of pixabay.com.
Organizing Files and Folders
An organized file system is essential for efficient workflow and easy access to your important files. Start by creating a logical folder structure that makes sense to you. Organize files based on categories, projects, or any other criteria that fits your workflow. This will make it easier to navigate through your files and find what you need.
When naming files, use descriptive and meaningful names that accurately represent its contents. This will make it easier to search for specific files in the future. Consider using a consistent naming convention to maintain uniformity across your files.
To ensure the safety of your files, consider using cloud storage for backup and synchronization. Services like Dropbox, Google Drive, or iCloud allow you to store your files in the cloud and access them from any device with an internet connection. This provides an additional layer of protection in case of hardware failure or loss.
Optimizing Computer and Device Performance
To keep your computer and devices running smoothly, it’s important to optimize performance. Start by managing startup programs and background processes. Disable unnecessary programs that launch at startup, as they can slow down your system’s boot time. Similarly, monitor and close any unnecessary background processes that consume system resources.
Optimizing hard drive storage and memory usage is also crucial. Regularly clean up unused files and programs to free up disk space. Use disk cleanup tools to remove temporary files and clear your browser’s cache. Additionally, consider upgrading your device’s memory if you often use resource-intensive applications.
Cleaning up temporary files and software remnants is another important step. Over time, temporary files and remnants from uninstalled software can accumulate and slow down your system. Use disk cleanup tools or third-party software to remove these unnecessary files and streamline your device’s performance.

This image is property of pixabay.com.
Securing Your Tech Setup
Security should always be a top priority when setting up your tech equipment. Implementing strong and unique passwords is a crucial step in preventing unauthorized access. Avoid using common passwords or personal information that can be easily guessed. Instead, create complex passwords consisting of a combination of letters, numbers, and symbols.
Enabling Two-Factor Authentication (2FA) adds an extra layer of security to your accounts. With 2FA, you will need to provide a second form of verification, such as a unique code sent to your mobile device, in addition to your password. This ensures that even if someone manages to obtain your password, they still won’t be able to access your accounts without the second form of verification.
Installing antivirus and antimalware software is essential for protecting your devices against malware and cyber threats. Choose a reputable antivirus software and regularly update its virus definitions to stay protected. Run regular scans to detect and remove any potential threats. Additionally, be cautious when downloading files or clicking on links from unknown sources to minimize the risk of malware infections.
Troubleshooting Common Tech Issues
Technology is not always perfect, and sometimes issues may arise. To troubleshoot connectivity problems, start by checking your internet connection. Ensure that your modem and router are properly configured and that all cables are securely connected. Restart your devices and check for any software updates that may resolve the issue.
Software compatibility issues can also occur when installing or running applications. Ensure that your operating system and software are up to date with the latest versions. If an application is not working properly, try reinstalling it or contacting the software’s support team for assistance.
In the case of hardware malfunctions, start by checking the connections and cables. Ensure that all cables are securely plugged in and that there are no loose connections. If the issue persists, consult the user manuals or contact customer support for further guidance.
Customizing User Preferences
Personalizing your tech setup can enhance your overall user experience. Start by personalizing desktop backgrounds and themes. Choose wallpapers and themes that resonate with your style and preferences. Many operating systems offer a wide range of customization options to make your desktop visually appealing.
Configuring notifications and alerts is another important aspect of customizing user preferences. Tailor your notification settings to receive alerts for important events or tasks, while minimizing distractions from unnecessary notifications. Adjust sound and vibration settings based on your preferences.
Setting up keyboard shortcuts and accessibility options can significantly improve your productivity and user experience. Customize keyboard shortcuts for frequently used functions to save time and effort. Additionally, explore accessibility options such as screen readers or magnifiers if you have specific needs.
Updating and Upgrading Tech Equipment
To stay up to date with the latest technology advancements, it’s important to stay informed. Follow tech news websites, blogs, and forums to learn about new products, updates, and trends. This will help you make informed decisions when it comes to upgrading your hardware.
Upgrading hardware components can breathe new life into your tech setup. Consider upgrading components such as RAM, graphics cards, or storage drives to improve performance. Assess your needs and priorities to determine which components would benefit you the most.
Replacing outdated equipment is inevitable as technology continues to evolve. Devices become obsolete over time, making it necessary to replace them with newer models. Keep an eye out for any signs of aging, such as slow performance or compatibility issues, that may indicate the need for an upgrade.