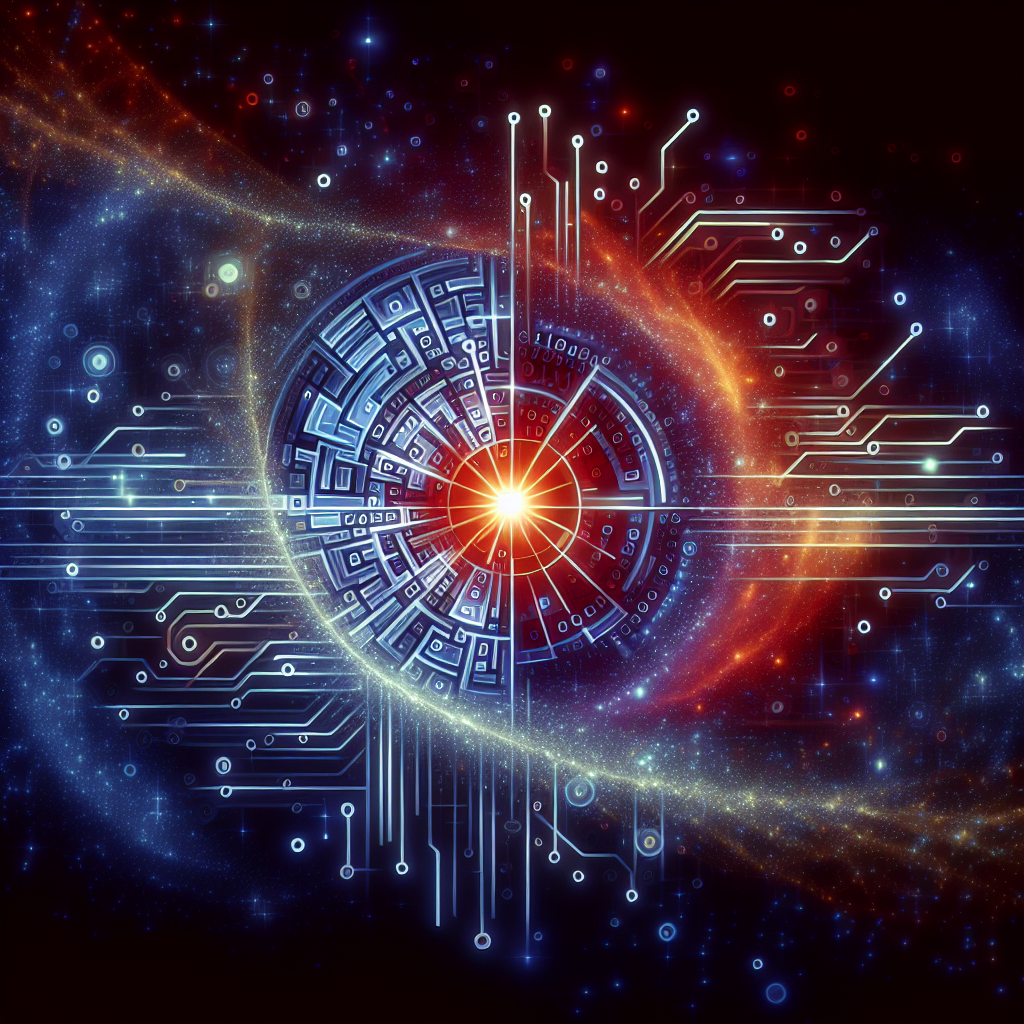So you’ve decided to embark on the exciting journey of discovering the vast world of technology! Whether you’re a complete novice or just looking to brush up on your tech skills, “Getting Started with Technology: Beginner’s Tech Guide” is here to help. This comprehensive guide is filled with simple explanations and step-by-step instructions to help you navigate the often overwhelming world of technology. From understanding basic hardware and software to exploring the wonders of the internet, this guide will equip you with the knowledge and confidence you need to dive into the digital age with ease. So, let’s get started!
Hardware Basics
Understanding Computer Components
When it comes to understanding computer components, it’s important to know the basic elements that make up a computer. The main components include the central processing unit (CPU), random access memory (RAM), hard disk drive (HDD) or solid-state drive (SSD), and the motherboard. The CPU is the brain of the computer, responsible for executing instructions and performing calculations. RAM is the temporary storage for data that the CPU is currently working on. The HDD or SSD is the long-term storage for your files and programs. The motherboard acts as the main circuit board, connecting all the different components together.
Choosing the Right Hardware
Choosing the right hardware for your computer is essential to ensure optimal performance and compatibility. When selecting a CPU, consider the number of cores and clock speed, which determines the processing power. RAM capacity should be sufficient for your needs, allowing for smooth multitasking. In terms of storage, decide whether you prefer the traditional HDD or the faster and more durable SSD. Additionally, make sure the motherboard is compatible with the CPU and other components you plan to use.
Setting Up Your Computer
Setting up your computer is an exciting process that requires a few simple steps. Start by connecting the power cable and turning on the computer. Follow the instructions on the screen to install the operating system (OS) of your choice. Once the OS is installed, you can personalize the settings to fit your preferences. It’s also a good idea to install essential software tools, such as an office suite for productivity, media players for entertainment, and antivirus software for security. Finally, connect peripherals like a keyboard, mouse, and monitor to complete the setup.
Software Essentials
Operating Systems Explained
An operating system is the software that manages and controls the computer’s resources and provides a user interface. The most common operating systems for personal computers are Microsoft Windows, macOS, and Linux. Windows offers a user-friendly interface and compatibility with a wide range of software and hardware. macOS is known for its sleek design and seamless integration with other Apple devices. Linux, on the other hand, is an open-source OS that provides flexibility and customization options, making it popular among developers and tech enthusiasts.
Software Installation
Installing software is a straightforward process. Most software comes with an installation wizard that guides you through the process. Simply double-click the installation file and follow the prompts on the screen. Pay attention to the installation location and any additional settings or options offered during the installation. Be cautious when downloading software from the internet and only download from trusted sources to avoid malware or viruses.
Basic Software Tools
There are essential software tools that every computer user should have. An office suite, such as Microsoft Office or Google Workspace, includes applications like word processors, spreadsheets, and presentation software. This is essential for creating and editing documents, managing finances, and making presentations. Media players like VLC or Windows Media Player allow you to play various types of media files, including videos and music. Finally, antivirus software is crucial for protecting your computer from malicious threats and ensuring the security of your personal data.

This image is property of images.pexels.com.
Connecting to the Internet
Types of Internet Connections
There are different types of internet connections available, each with its own advantages and limitations. The most common types include dial-up, DSL, cable, fiber-optic, and satellite. Dial-up is the slowest and least common option, using a telephone line to connect to the internet. DSL, or Digital Subscriber Line, utilizes existing telephone lines to provide faster internet speeds. Cable internet uses the same coaxial cables as your TV to deliver broadband internet. Fiber-optic connections use thin strands of glass or plastic to transmit data at incredibly high speeds. Satellite internet is an option for those in remote areas where wired connections are not feasible.
Setting Up a Wi-Fi Network
Setting up a Wi-Fi network allows you to connect multiple devices to the internet wirelessly. To set up a Wi-Fi network, you’ll need a router, which acts as a central hub for connecting devices to the internet. Connect your modem to the router using an Ethernet cable and configure the router’s settings through a web interface. Set a unique network name (SSID) and a secure password to prevent unauthorized access. Once the Wi-Fi network is set up, you can connect your devices by selecting the network name and entering the password on each device.
Troubleshooting Internet Issues
Sometimes, you may encounter issues with your internet connection. If you’re unable to connect to the internet, start by checking if your router and modem are properly connected and powered on. Restarting these devices might resolve the problem. If the issue persists, try rebooting your computer or device. You can also try resetting your router or contacting your internet service provider for assistance. Additionally, ensure that your Wi-Fi signal is strong enough by positioning the router in a central location and minimizing interference from other electronic devices.
Keeping Your Devices Secure
Importance of Cybersecurity
Keeping your devices secure is crucial in today’s digital age. Cybersecurity involves protecting your devices, data, and personal information from unauthorized access and malicious attacks. Without proper security measures, you may become vulnerable to identity theft, data breaches, or financial loss. It’s crucial to regularly update your operating system and software, use strong and unique passwords, and be cautious when clicking on suspicious links or downloading files from unknown sources. By taking proactive steps to enhance your cybersecurity, you can protect yourself and your digital assets.
Creating Strong Passwords
Creating strong passwords is one of the simplest yet most effective ways to enhance your cybersecurity. A strong password should be at least eight characters long and include a combination of uppercase and lowercase letters, numbers, and special characters. Avoid using easily guessable information like your name or birthdate. Instead, opt for a random combination of characters that is unique to each of your accounts. Consider using a password manager to securely store and manage your passwords, alleviating the need to remember multiple complex passwords.
Using Antivirus Software
Antivirus software is a critical tool in protecting your devices from malware, viruses, and other malicious software. It continuously scans your computer for potential threats, quarantines or removes them, and provides real-time protection against new threats. Install reputable antivirus software from trusted sources and regularly update it to ensure you have the latest virus definitions. Additionally, be cautious when opening email attachments or downloading files from the internet, as these can be common sources of malware. By using antivirus software and practicing safe browsing habits, you can significantly reduce the risk of infections and keep your devices secure.

This image is property of images.pexels.com.
Navigating the Web
Understanding Web Browsers
A web browser is a software application that allows you to access and browse websites on the internet. Common web browsers include Google Chrome, Mozilla Firefox, Microsoft Edge, and Safari. Web browsers interpret the code of websites and render it into a readable format with text, images, and interactive elements. They also provide features like bookmarks, tabbed browsing, and private browsing modes. It’s important to keep your web browser up to date to ensure compatibility, security, and optimal performance.
Searching the Internet
Searching the internet is an essential skill for finding information on any topic. To conduct a web search, open your preferred web browser and navigate to a search engine, such as Google, Bing, or DuckDuckGo. Enter your search query in the search bar and press enter or click the search button. The search engine will then display a list of relevant web pages based on your query. To refine your search results, you can use advanced search operators or filters to specify your search criteria.
Bookmarking Websites
Bookmarking websites is a useful way to save and easily access your favorite or frequently visited websites. To bookmark a website, open the web page and click on the bookmark icon in your browser’s toolbar. You can also use a keyboard shortcut like Ctrl+D (Command+D on Mac) to bookmark the page. Organize your bookmarks into folders to keep them well-structured and easily accessible. By bookmarking websites, you can quickly revisit your favorite resources, articles, or any other web pages that you find valuable.
Using Email Effectively
Creating an Email Account
Creating an email account is essential for communicating professionally and staying connected with friends and family. Choose an email service provider, such as Gmail, Outlook, or Yahoo Mail, and navigate to their website. Click on the “Sign Up” or “Create Account” button to begin the registration process. Provide the required information, including a unique username and a strong password. Once your account is created, you can start sending and receiving emails.
Sending and Receiving Emails
To send an email, log in to your email account and click on the “Compose” or “New Email” button. Enter the recipient’s email address in the “To” field, a concise subject line that summarizes the email’s content, and compose your message in the body. You can also add attachments, such as documents or images, by clicking on the attachment icon. To receive emails, simply log in to your email account and navigate to the inbox. Incoming messages will be displayed in chronological order, and you can open, reply to, or delete them as needed.
Managing Email Contacts
Managing email contacts is essential for organizing and quickly accessing the email addresses of your regular contacts. Most email services provide a built-in feature to store and manage contacts. To add a new contact, navigate to the contacts or address book section of your email service and click on the “Add New Contact” button. Enter the contact’s name, email address, and any additional information you want to include. You can also group contacts into categories or create distribution lists for easier sending of emails to multiple recipients.

This image is property of images.pexels.com.
Understanding Social Media
Introduction to Social Networks
Social networks have become a significant part of our lives, allowing us to connect and interact with others online. Social networks like Facebook, Twitter, Instagram, and LinkedIn provide platforms for sharing updates, photos, and videos, as well as engaging with friends, family, colleagues, and even businesses. Each social network has its own features and focus, catering to different purposes and audiences. It’s important to familiarize yourself with the privacy settings of each network to ensure you have control over what you share and who can see your content.
Setting Up Social Media Profiles
To set up a social media profile, choose the platform that suits your interests and goals. Visit the website or download the mobile app of the chosen social network and follow the instructions to create an account. Provide the required information, including your name, email address, and a secure password. Some networks may also require verification through email or phone number. Once your profile is created, personalize it by adding a profile picture, bio, and other relevant details. Adjust the privacy settings according to your preferences, allowing you to control who can view and interact with your posts.
Online Privacy and Security
Online privacy and security are crucial when using social media platforms. Take precautions to protect your personal information and control the visibility of your posts. Review the privacy settings of each social network to understand what information is shared and with whom. Be cautious when accepting friend or connection requests from individuals you don’t know. Avoid sharing sensitive or personally identifiable information publicly, such as your home address or phone number. Regularly review and update your privacy settings to ensure your online presence remains secure and in line with your preferences.
Mastering Basic Computer Skills
File Management
File management involves organizing and managing your computer files and folders effectively. Create a well-structured hierarchy of folders to keep your files organized and easily accessible. Use descriptive filenames that summarize the content of the file. Regularly delete unnecessary files to free up storage space. Take advantage of features like search and filters within the file explorer to quickly locate specific files based on their name or attributes. By mastering file management, you can save time and stay organized, ensuring you can find any file you need quickly.
Keyboard Shortcuts
Keyboard shortcuts are a time-saving way to navigate your computer and perform actions without relying solely on the mouse. Common keyboard shortcuts include Ctrl+C for copying selected text or files, Ctrl+V for pasting, and Ctrl+Z for undoing actions. Pressing Alt+Tab allows you to switch between open applications or windows, while Ctrl+T opens a new tab in most web browsers. Familiarize yourself with these and other useful keyboard shortcuts to boost your productivity and navigate your computer more efficiently.
Copying and Pasting
Copying and pasting is a basic computer skill with many applications. To copy text or files, select the desired content and use the keyboard shortcut Ctrl+C. To paste the copied content, place the cursor where you want to paste and use the keyboard shortcut Ctrl+V. This feature is useful for copying and pasting text between documents or for duplicating files and folders within the same storage drive or across different drives. Mastering copying and pasting enables you to easily transfer information and streamline your workflow.
Exploring Mobile Devices
Using Smartphones
Smartphones have revolutionized the way we communicate and access information on the go. Smartphones offer a wide range of features, including phone calls, messaging, internet browsing, apps, and more. Familiarize yourself with the layout and functions of your smartphone by exploring the home screen, app drawer, and notification panel. Customize your smartphone by organizing apps into folders and prioritizing frequently used apps on the home screen. Set up email accounts and social media apps to stay connected wherever you are. Take advantage of the various settings and features offered by your smartphone to personalize your device to your preferences.
Getting Started with Tablets
Tablets provide a larger display and portability similar to smartphones but with a more substantial screen size. Getting started with a tablet follows a similar process to smartphones. Set up your tablet by connecting to Wi-Fi and signing in with your Google or Apple account. Explore the app store to download useful apps for productivity, entertainment, or any other areas of interest. Tablets are great for reading ebooks, watching videos, playing games, and browsing the internet. Take advantage of the larger screen real estate and multitasking capabilities to enhance your mobile experience.
Downloading and Managing Apps
Downloading and managing apps is a fundamental aspect of mobile devices. Both smartphones and tablets offer dedicated app stores where you can find and download various applications. The most popular app stores are Google Play Store for Android devices and the App Store for Apple devices. Search for specific apps using keywords or browse by category to discover new and useful apps. Once downloaded, organize your apps by creating folders and arranging them into categories. Regularly update your apps to ensure you have the latest features, bug fixes, and security patches.
Troubleshooting Common Issues
Identifying and Fixing Software Problems
Software problems can occasionally occur on your computer or mobile devices. Identifying the problem is the first step in troubleshooting. Pay attention to error messages, freeze-ups, or any unusual behavior exhibited by the software. Research the issue online by describing the symptoms, and you may find potential solutions or troubleshooting steps. Restarting the software or device can often resolve minor issues. If the problem persists, consider updating the software to the latest version or reinstalling it. Utilize online forums, support pages, or reach out for technical assistance if needed.
Resolving Hardware Issues
Hardware issues can be more challenging to troubleshoot, but with patience and some basic knowledge, you can often resolve them. If you encounter issues with a specific hardware device, check the physical connections to ensure everything is properly connected. Restarting the device may also help resolve temporary glitches. Updating device drivers or firmware is another potential solution for hardware issues. If the problem persists, consult the device manufacturer’s support documentation or contact their technical support for further assistance.
Seeking Technical Support
In some cases, you may require technical support to resolve complex software or hardware issues. When seeking technical support, make sure to provide a detailed description of the problem, including any error messages or steps you’ve already taken to troubleshoot the issue. Consult the support channels provided by the software or hardware manufacturer, such as online support articles, user forums, or live chat. If necessary, be prepared to provide additional information or perform specific troubleshooting steps as guided by the support team.