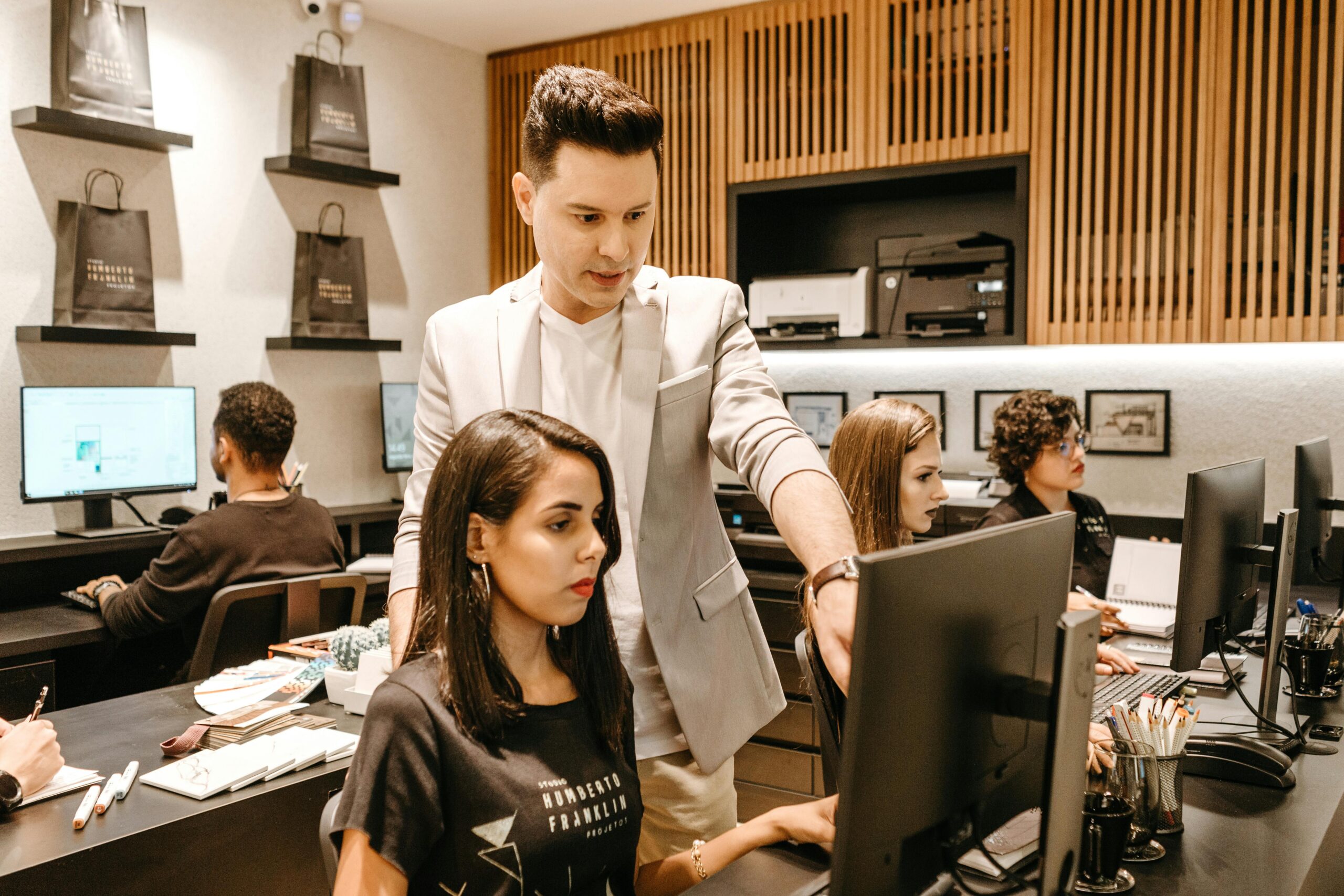So, you’re experiencing a breakdown in your Motorola device and you’re not quite sure what to do about it. Don’t worry, we’ve got you covered! In this article, we’ll walk you through some simple steps to help you troubleshoot and fix common issues with your Motorola device. Whether it’s a frozen screen, unresponsive buttons, or unexpected shutdowns, we’ll offer practical solutions to get your device back up and running smoothly. No need to panic – let’s tackle this breakdown together!

This image is property of images.unsplash.com.
Identifying the Problem
Understanding Common Issues
When your Motorola device breaks down, it can be frustrating and inconvenient. However, by understanding the common issues that can occur, you can effectively troubleshoot and resolve the problem. Some common issues include software glitches, battery problems, network and connectivity issues, screen and display malfunctions, camera malfunctions, audio and speaker problems, storage and memory troubles, and hardware failures. By identifying the specific problem, you can take the necessary steps to fix it.
Performing a Diagnostic Test
Once you have identified the problem with your Motorola device, it is important to perform a diagnostic test to further understand the issue. A diagnostic test can help you determine if the problem is software-related or hardware-related. By running a diagnostic test, you can gather crucial information about the device’s performance and pinpoint any specific errors or malfunctions. This will guide you in the troubleshooting process and help you find the most effective solution.
Checking for Physical Damage
Physical damage can also be a cause of breakdown in your Motorola device. Inspect your device for any visible signs of damage, such as cracks in the screen or water damage. Physical damage can affect the functionality of the device and may require professional repairs. If you find any physical damage, it is advisable to contact Motorola support or a certified repair center to ensure the problem is properly addressed.
Software Issues
Restarting the Device
One of the simplest and most effective solutions for resolving software issues in your Motorola device is to restart it. Restarting the device can help refresh the software and clear temporary glitches or errors that may be causing the breakdown. To restart your device, simply press and hold the power button until the menu appears, then select the restart option. This can often solve minor software issues and restore the normal functioning of the device.
Clearing App Cache
If your Motorola device experiences slowdowns or freezes frequently, clearing the app cache can help improve its performance. Over time, cached data from apps can accumulate and cause conflicts or issues. To clear the app cache, go to the device settings, select the “Apps” or “Applications” option, then choose the specific app and tap on the “Clear Cache” button. This will remove any unnecessary data and potentially resolve software-related problems.
Updating the Software
Regularly updating the software on your Motorola device is crucial for maintaining its performance and preventing breakdowns. Software updates often include bug fixes, security patches, and new features that can improve the overall functionality of the device. To check for software updates, go to the device settings, select the “System” or “About Phone” option, then tap on “Software Update”. If an update is available, follow the on-screen instructions to download and install it. Updating the software can address known issues and ensure your device is running on the latest version.
Factory Resetting the Device
If all other troubleshooting methods fail to resolve the software issues, a factory reset may be necessary. A factory reset erases all data and settings on your Motorola device, returning it to its original factory state. However, before performing a factory reset, it is important to backup your important data as it will be deleted during the process. To factory reset your device, go to the settings, select “System” or “About Phone”, then choose the “Reset” or “Factory Data Reset” option. Follow the prompts to confirm the reset and allow the device to complete the process. This can effectively resolve persistent software issues, but make sure to backup your data beforehand.
Battery Problems
Checking Battery Health
When your Motorola device experiences battery-related problems, it is essential to check the health of the battery. Over time, batteries can deteriorate and lose their capacity to hold a charge. To check the battery health, go to the device settings, select “Battery” or “Battery Usage”, then review the battery health information. If the battery health is significantly degraded, it may be time to consider replacing the battery.
Optimizing Battery Usage
To extend the battery life and prevent breakdowns, it is important to optimize the battery usage on your Motorola device. Some tips for optimizing battery usage include reducing screen brightness, disabling unnecessary features such as GPS or Bluetooth when not in use, and closing unused apps running in the background. Additionally, enabling battery-saving mode can help conserve battery power and prolong its lifespan.
Calibrating the Battery
If you notice that the battery percentage on your Motorola device is inaccurate or inconsistent, calibrating the battery can help recalibrate the battery indicator. To calibrate the battery, fully charge your device, then use it until the battery completely drains and the device shuts off. Plug in the charger and allow the device to charge to 100% without turning it on. This process can help recalibrate the battery indicator and improve its accuracy.
Replacing the Battery
If your Motorola device continues to experience battery problems even after optimizing battery usage and calibrating the battery, it may be necessary to replace the battery. Visit an authorized service center or contact Motorola support to inquire about battery replacement options. Replacing the battery with a genuine Motorola battery can restore the device’s battery performance and prevent further breakdowns.
Network and Connectivity Problems
Checking Cellular Network
When your Motorola device encounters network and connectivity problems, it is crucial to check the cellular network signal strength in your area. Poor network coverage can lead to dropped calls, slow internet speeds, and other connectivity issues. If you are experiencing network problems, try moving to an area with better network coverage or contacting your network service provider to inquire about any network outages or maintenance.
Resetting Network Settings
Resetting the network settings on your Motorola device can help resolve connectivity problems by restoring the default network configurations. To reset the network settings, go to the device settings, select “Network & Internet” or “Connections”, then choose “Reset Wi-Fi, mobile & Bluetooth”. Confirm the reset and allow the device to reboot. This will remove any saved Wi-Fi networks, Bluetooth pairings, and other network settings. After the reset, reconfigure the network settings and check if the connectivity issues are resolved.
Troubleshooting Wi-Fi
If you are experiencing Wi-Fi connectivity problems with your Motorola device, there are several troubleshooting steps you can take. First, ensure that the Wi-Fi router is functioning properly and that other devices can connect to it successfully. If the router is working fine, try forgetting the Wi-Fi network on your device and reconnecting to it. You can do this by going to the device settings, selecting “Wi-Fi”, then tapping and holding on the network name and choosing “Forget network”. After that, reconnect to the Wi-Fi network by entering the password. If the issue persists, try restarting the Wi-Fi router and your device.
Resetting Bluetooth Connections
If your Motorola device is experiencing Bluetooth connectivity problems, resetting the Bluetooth connections can help resolve the issue. To do this, go to the device settings, select “Bluetooth”, then toggle the Bluetooth switch off and on. This will disconnect and reconnect any Bluetooth devices that were paired with your device. If the issue persists, try forgetting the Bluetooth device that is causing the problem and then pair it again following the manufacturer’s instructions.

This image is property of images.unsplash.com.
Screen and Display Issues
Adjusting Display Settings
When your Motorola device encounters screen and display issues, adjusting the display settings can often provide a solution. Go to the device settings, select “Display” or “Screen”, then adjust the brightness, contrast, and other display settings as desired. You can also try enabling the “Adaptive Brightness” feature, which automatically adjusts the screen brightness based on ambient lighting conditions. Experiment with different settings to find the optimal display configuration for your needs.
Performing a Screen Test
To troubleshoot screen-related issues on your Motorola device, you can perform a screen test. This test helps identify any display anomalies or touch sensitivity problems. To initiate the screen test, enter the device’s secret diagnostic menu by dialing #0#. This will bring up a menu with various test options. Select the “Touch” or “Display” test, then follow the on-screen instructions to test the device’s screen functionality. If any issues are detected, you may need to seek professional repairs or contact Motorola support for further assistance.
Resolving Touchscreen Problems
If you are experiencing touchscreen problems, such as unresponsive areas or inaccurate touch recognition, there are a few troubleshooting steps you can try. First, make sure your device’s screen is clean and free from any dirt or debris that may interfere with touch sensitivity. If that doesn’t resolve the issue, try disabling any screen protectors or cases that may be causing interference. If the problem persists, you can try calibrating the touchscreen by going to the device settings, selecting “System” or “About Phone”, then tapping on “Advanced” or “Additional Settings”. From there, select “Touchscreen Calibration” and follow the on-screen instructions.
Dealing with Screen Flickering
If your Motorola device’s screen is flickering or experiencing random flashes, it can be quite distracting and annoying. To address this issue, start by checking for any software updates and installing them if available. Software updates often include bug fixes that can resolve screen flickering problems. If the issue persists, try adjusting the screen refresh rate in the display settings. Lowering the refresh rate can sometimes reduce screen flickering. Additionally, if you have recently installed a new app, try uninstalling it to see if the screen flickering stops. If none of these solutions work, it may be necessary to contact Motorola support or seek professional repairs.
Camera Malfunctions
Clearing Camera Cache and Data
If your Motorola device’s camera is not functioning properly or experiencing glitches, clearing the camera cache and data can often resolve the issue. To do this, go to the device settings, select “Apps” or “Applications”, then find the camera app from the list. Tap on the camera app and choose the “Clear Cache” and “Clear Data” options. This will remove any temporary data and potentially fix the camera problems. However, be aware that clearing the camera data will reset any camera settings or preferences to their default values.
Checking Camera Hardware
When troubleshooting camera malfunctions on your Motorola device, it is important to check the camera hardware for any physical issues or defects. Inspect the camera lens for any dirt, debris, or scratches that may be affecting the image quality. Clean the lens gently with a microfiber cloth if necessary. If the camera hardware appears to be damaged or faulty, it may require professional repairs or replacement.
Resolving Focus and Blur Issues
If your Motorola device’s camera is having trouble focusing or producing blurry images, there are a few steps you can take to resolve the problem. First, make sure the camera lens is clean and free from any obstructions. Additionally, ensure that the camera is set to auto-focus mode and that there are no settings or filters applied that may be causing focus issues. If the problem persists, try tapping on the screen to manually focus on the desired subject. If none of these solutions work, it may be necessary to seek professional repairs or contact Motorola support for further assistance.
Fixing Flash or LED Problems
If the flash or LED on your Motorola device’s camera is not working or producing inconsistent lighting, there are a few troubleshooting steps you can try. First, make sure the flash is enabled in the camera settings. If it is already enabled, try turning it off and then back on again. Additionally, check the camera permissions in the device settings to ensure that the camera app has permission to use the flash. If the issue persists, try restarting the device and testing the flash again. If none of these solutions work, it may indicate a hardware issue and require professional repairs.
This image is property of images.unsplash.com.
Audio and Speaker Problems
Testing Headphones or Speakers
When your Motorola device is experiencing audio or speaker problems, it is essential to test the headphones or speakers to identify the source of the issue. Start by connecting a pair of headphones to the device and playing audio. If the audio is clear and there are no issues, it indicates that the problem lies with the device’s speakers. If the audio is still distorted or not working properly through the headphones, it suggests a software or audio driver issue.
Cleaning Audio Ports
If the speakers or headphones on your Motorola device are producing distorted or muffled sound, it may be due to dirt or debris in the audio ports. Dust, lint, or other particles can accumulate over time and affect the audio quality. Use a can of compressed air or a small brush to gently clean the audio ports. Be careful not to damage the ports or push the debris further inside. After cleaning, test the audio again to see if the problem is resolved.
Adjusting Volume Settings
Sometimes, audio problems on your Motorola device can be attributed to incorrect volume settings. Check the volume settings on your device to ensure that they are not too low or muted. Adjust the volume level to an appropriate level and test the audio output. Additionally, make sure that the device’s media volume is not being controlled by an external device, such as Bluetooth headphones or speakers.
Dealing with No Sound Issues
If your Motorola device is not producing any sound at all, there are a few troubleshooting steps you can take. First, check the physical volume buttons on the device and ensure that the volume is not set to the lowest level or muted. If the volume buttons are working fine, try restarting the device and testing the audio again. If the issue persists, check the device settings to ensure that the sound output is set to the correct speaker or audio device. If none of these solutions work, it may indicate a hardware problem and require professional repairs.
Storage and Memory Troubles
Clearing App and System Cache
When your Motorola device experiences storage or memory troubles, clearing the app and system cache can help free up space and improve performance. Cached data from apps and the system can accumulate over time and occupy valuable storage and memory resources. To clear the app cache, go to the device settings, select “Apps” or “Applications”, then tap on the specific app and choose the “Clear Cache” option. To clear the system cache, go to the device settings, select “Storage” or “Storage & USB”, then tap on the “Cached data” option to clear the system cache.
Moving Files to External Storage
If your Motorola device is running out of storage, moving files to an external storage device can help free up space. If your device supports a MicroSD card, insert one into the device and transfer files such as photos, videos, or documents to the external storage. You can do this by going to the file manager app on your device and selecting the files you want to move. Choose the option to move or copy the files to the external storage. This will help declutter the internal storage and resolve storage-related issues.
Uninstalling Unnecessary Apps
To further optimize the storage and memory on your Motorola device, uninstalling unnecessary apps can be beneficial. Go to the device settings, select “Apps” or “Applications”, then choose the specific app you want to uninstall and tap on the “Uninstall” button. Repeat this process for any other apps that you no longer need or rarely use. Removing unnecessary apps can free up storage space and potentially improve the device’s overall performance.
Expanding Memory with a MicroSD Card
If your Motorola device frequently encounters storage-related problems, such as low internal storage or insufficient memory for downloading apps or files, consider expanding the memory with a MicroSD card. Insert a compatible MicroSD card into the device and format it if necessary. Once the card is recognized by the device, you can choose to move apps, pictures, videos, or other files to the external storage to free up internal storage space. This will help prevent storage-related breakdowns and provide you with additional memory for your device.
Hardware Failures
Checking for Loose Connections
When your Motorola device experiences hardware failures, it is important to check for any loose connections. Ensure that all cables, connectors, and accessories are properly plugged in and securely connected to the device. Loose connections can cause malfunctions or disruptions in the device’s hardware components. If you find any loose connections, reconnect them firmly and test the device to see if the hardware issues are resolved.
Software Compatibility with Hardware
In some cases, hardware failures in your Motorola device can be attributed to software compatibility issues. Ensure that the device’s software is up to date and compatible with the hardware components. Regularly updating the software on your device can help prevent software-hardware conflicts and ensure optimal performance. If the hardware failures persist even after updating the software, it may indicate a more severe hardware problem that requires professional diagnosis and repair.
Finding Replacements for Faulty Parts
If your Motorola device has a faulty hardware component that needs replacement, it is important to find genuine replacement parts. Using genuine parts ensures compatibility and quality, reducing the risk of further breakdowns. Contact Motorola support or visit an authorized service center to inquire about suitable replacement parts for your device. Professional technicians can guide you in the process and ensure that the replacement parts are installed correctly.
Seeking Professional Repairs
If your Motorola device experiences hardware failures that you are unable to resolve on your own, it is advisable to seek professional repairs. Contact Motorola support or visit an authorized service center to have your device inspected and repaired by trained technicians. They have the expertise and tools to diagnose and fix complex hardware issues. Attempting to repair hardware problems yourself without proper knowledge and skills can potentially cause further damage to the device.
Contacting Motorola Support
Locating Authorized Service Centers
If you encounter persistent problems with your Motorola device that require professional repairs, it is essential to contact Motorola support or visit an authorized service center. Authorized service centers have the necessary resources and expertise to diagnose and fix a wide range of issues. Contact Motorola support or visit the official Motorola website to find the nearest authorized service center in your area. Their technicians are trained specifically to handle Motorola devices and can provide the best assistance for your device breakdowns.
Utilizing Online Support Options
Motorola provides various online support options that can help you troubleshoot and resolve device issues. Visit the official Motorola website to access the support page, where you can find user manuals, FAQs, troubleshooting guides, and other resources specific to your device model. You can also participate in community forums or engage with online support agents through live chat or email for personalized assistance. Online support options can be particularly helpful for addressing common problems or seeking general advice.
Logging a Complaint or Repair Request
If you have exhausted all troubleshooting methods and your Motorola device is still experiencing breakdowns or malfunctions, it may be necessary to log a complaint or repair request with Motorola support. Contact Motorola support directly through their website, email, or phone to explain the issue you are facing and request assistance. Provide detailed information about the problem, including any troubleshooting steps you have already taken. The support team will guide you through the next steps, which may include sending the device for repairs or providing further instructions. Logging a complaint or repair request ensures that your issue is documented and addressed by Motorola’s support team.
In conclusion, experiencing a breakdown in your Motorola device can be frustrating, but by following the troubleshooting steps outlined above, you can effectively identify and resolve the problem. From software issues to hardware failures, there are various solutions and actions you can take to get your device back in working order. Whether it’s restarting the device, clearing app cache, optimizing battery usage, or seeking professional repairs, Motorola provides comprehensive support options to ensure that your device is functioning at its best. By using the resources and assistance available, you can overcome device breakdowns and continue enjoying the full potential of your Motorola device.