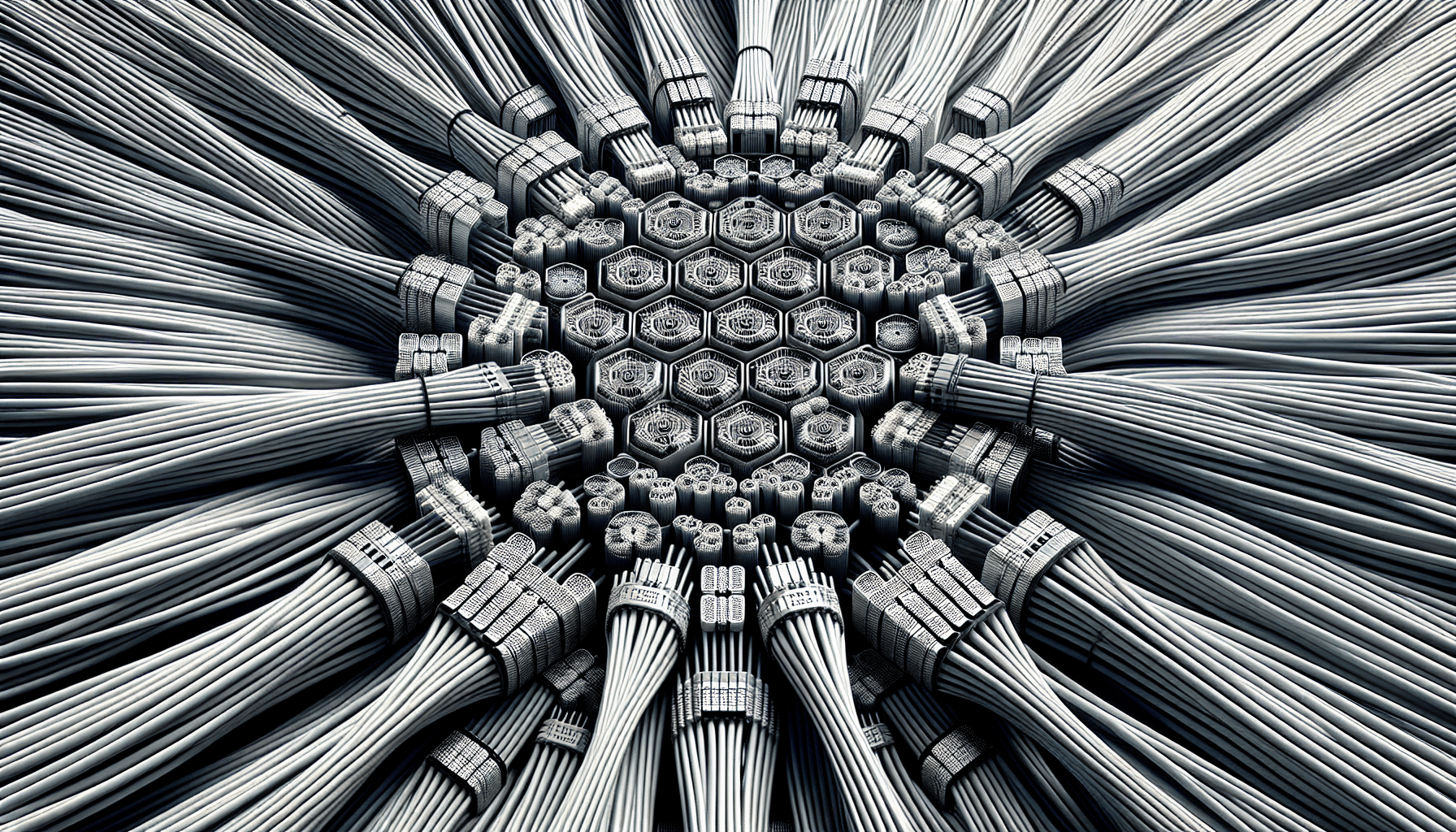Are you tired of feeling overwhelmed and confused when it comes to setting up your tech devices? Look no further! “Mastering Your Tech Setup: Step-by-Step Tutorials” is here to help. In this comprehensive article, you will find user-friendly guides that break down the process of setting up your tech devices, making it easy for anyone to follow along. Whether you’re a tech novice or simply looking to refine your setup, these step-by-step tutorials will guide you through the process with ease. Say goodbye to frustration and hello to a seamlessly integrated tech setup!
Setting up a New Device
Unboxing and initial setup
When you first get your new device, the excitement of unboxing it can be overwhelming. Take your time and carefully remove all of the components from the packaging. Check that everything is included and undamaged. Once you’ve unboxed your device, it’s time to set it up. Follow the manufacturer’s instructions to connect it to a power source and turn it on. You will be guided through the initial setup process, which typically involves selecting your language, choosing a region, and connecting to a Wi-Fi network. Make sure to carefully read and follow each step to ensure a smooth setup experience.
Installing system updates
After completing the initial setup, it’s crucial to install any available system updates. These updates often include important bug fixes, security patches, and performance improvements. Check for updates in your device’s settings menu or system preferences. If updates are available, download and install them. It may take some time for the updates to install, so be patient and avoid turning off or interrupting the update process. Regularly updating your device’s software will keep it running smoothly and help you stay protected against security vulnerabilities.
Configuring basic settings
Now that your device is set up and updated, it’s time to configure some basic settings according to your preference. Start by customizing your display settings, such as screen brightness and resolution. Adjust the sound settings, including volume levels and notification sounds. Explore and configure your device’s privacy and security settings, ensuring that you are comfortable with the permissions granted to different apps and services. Don’t forget to set up your preferred language, input methods, and time zone. These basic settings will help personalize your device and make it feel truly yours.
Personalizing your device
To make your device truly reflect your style and personality, consider personalizing its appearance. Start by choosing a wallpaper or background image that you find visually appealing or meaningful. Most devices allow you to browse and select from a wide range of pre-installed wallpapers or even use your own photos. You can also explore different themes to change the overall appearance of your user interface, including icons, fonts, and colors. Adding widgets and shortcuts to your home screen or desktop can also help you personalize your device’s functionality. Have fun experimenting with different customization options until you find a setup that suits you.
Setting up an Operating System
Choosing an operating system
Before setting up an operating system (OS), it’s essential to choose one that aligns with your needs and preferences. Research different options and consider factors such as user-friendliness, compatibility with your hardware, available software, and security features. Common operating systems include Windows, macOS, and Linux distributions. Each has its strengths and weaknesses, so take the time to evaluate which one will be the best fit for you.
Creating a bootable drive
Once you have decided on an operating system, you will need to create a bootable drive. A bootable drive allows you to install the operating system on your device. Depending on the OS you have chosen, you may need a USB flash drive or a DVD to create the bootable drive. Follow online tutorials specific to your chosen operating system to create the bootable drive successfully.
Installing the operating system
When you have your bootable drive ready, it’s time to install the operating system. Insert the bootable drive into your device and restart it. Follow the on-screen instructions to initiate the installation process. Make sure to read the instructions carefully and choose the installation options that best suit your needs. The process may take some time, so be patient and avoid interruption. Once the installation is complete, your device will be equipped with the operating system you selected.
Setting up user accounts
After installing the operating system, you will need to set up user accounts. User accounts are essential for personalized access to your device and its features. Create a user account with a strong, unique password that you can remember. This will serve as your primary account, granting you administrative privileges and allowing you to install software, customize settings, and perform other system-level tasks. If necessary, you can also create additional user accounts for other individuals who will be using the device.
Installing Essential Software
This image is property of images.unsplash.com.
Identifying necessary software
To optimize your device’s functionality, it’s crucial to identify and install the necessary software. Start by thinking about your specific needs and requirements. Do you need productivity software, such as word processing or spreadsheet applications? Are you a creative professional who needs graphic design or video editing software? Make a list of the essential software you require and prioritize them based on importance and urgency.
Downloading software from official sources
Once you have identified the necessary software, visit the official websites of the respective software developers or trusted download platforms to download them. It’s essential to download software from official sources to ensure that you are getting legitimate and secure versions of the software. Be cautious of downloading software from unknown or untrustworthy sources, as it may contain malware or other security threats.
Installing software on your device
Once you have downloaded the software, it’s time to install it on your device. Locate the downloaded files and double-click on the installation file for each software. Follow the installation wizard, which will guide you through the installation process. Read each step carefully and choose the appropriate options according to your preferences. After the installation is complete, you can typically find the software in your device’s application menu or software folder.
Updating and configuring software
After installing the software, it’s crucial to keep it updated to ensure optimal performance and security. Most software includes an option to check for updates within the application itself. Enable automatic updates if available, or regularly check for updates manually. Additionally, take the time to configure the software to your liking by exploring the settings menu or preferences. Customize the software’s behavior, appearance, and other options according to your needs and preferences.
Customizing Your User Interface
Exploring different themes and wallpapers
Customizing the look and feel of your user interface can make using your device a more enjoyable and personalized experience. Start by exploring different themes and wallpapers. Many operating systems offer pre-installed themes or the ability to download additional themes from official sources. Choose a theme that matches your style and preferences. Additionally, select a wallpaper or background image that makes you happy or motivated. Browse through the available options and experiment until you find the perfect combination.
Organizing your desktop icons
Having a cluttered desktop can make it challenging to find and access your files and applications. Take the time to organize your desktop icons for better efficiency. Create folders for different categories, such as “Work,” “Entertainment,” or “Utilities.” Move relevant shortcuts and files into these folders, keeping only the most frequently used items on your desktop. Consider arranging the remaining icons in a logical order that makes sense to you. This will make it easier to find what you’re looking for and create a clean and organized desktop workspace.
Configuring taskbars and menus
Taskbars and menus play a crucial role in navigating your device’s user interface. Take the time to configure them according to your preferences. Customize the items that appear on your taskbar or dock to include your most frequently used applications or shortcuts. Arrange them in a way that makes sense to you and enables quick access. Similarly, explore the menus and toolbars available in different applications and customize them to your liking. Rearrange or remove items that you don’t frequently use and add shortcuts or commands that you find useful.
Customizing fonts and appearances
Tailoring the fonts and appearances of your user interface elements can enhance readability and overall aesthetics. Most operating systems allow you to choose from a variety of fonts and font sizes. Experiment with different fonts until you find one that is comfortable for you to read. Additionally, explore the options to adjust the size and appearance of icons, menus, and other graphical elements. Customizing these settings can make your user interface more visually pleasing and easier to interact with.
Managing Files and Folders
This image is property of images.unsplash.com.
Understanding file organization
Efficient file organization is essential to keep your digital workspace tidy and easily manageable. Start by understanding the concept of folders and directories. Think of them as digital containers to hold related files. Create folders for different projects, categories, or file types. Subdivide these folders further if necessary. For example, within a “Work” folder, you might create subfolders for “Reports,” “Presentations,” and “Spreadsheets.” Establishing a logical and consistent file organization system will save you time and frustration in the long run.
Creating new folders and directories
To create a new folder or directory, navigate to the location where you want it to be created. Right-click (or control-click on a Mac) and select the option to create a new folder. Give the folder a descriptive name to clearly indicate its contents or purpose. Repeat the process as necessary to create additional folders or directories within existing ones. Remember to organize files into these folders as you create or receive them to maintain a well-structured digital filing system.
Copying, moving, and deleting files
To manage your files effectively, you need to know how to copy, move, and delete them. To copy a file, select it and use the appropriate keyboard shortcut or right-click and choose the copy option. Then navigate to the destination folder and paste the file using the appropriate keyboard shortcut or right-click and choose the paste option. To move a file, use the cut option instead of copy, and paste it in the desired location. To delete a file you no longer need, select it and press the delete key or choose the delete option. Exercise caution when deleting files to avoid permanently removing something important.
Using file compression and archiving
File compression and archiving allow you to reduce the size of large files or folders and store them in a more compact format. This can help save disk space and make it easier to share files over the internet. To compress a file or folder, right-click on it and choose the compress option. Depending on your operating system, you may have different compression formats available, such as ZIP or RAR. Archiving files is similar but involves creating a single file that contains multiple files and folders. These compressed or archived files can be easily extracted or opened when needed.
Optimizing System Performance
Cleaning up unnecessary files and programs
Over time, your device can accumulate unnecessary files and programs that take up valuable storage space and slow down performance. Regularly clean up these files and uninstall unwanted programs to optimize system performance. Use built-in cleaning utilities or third-party software to scan for temporary files, cache files, and other unnecessary data. Pay attention to large files or folders that you no longer need and consider deleting them or transferring them to external storage.
Managing startup applications
When you start your device, certain applications may automatically launch and run in the background. These startup applications can significantly impact your device’s boot time and overall performance. Take the time to manage these applications and disable or remove ones that you don’t need to launch automatically. Access your device’s startup settings, usually found in the system preferences or settings menu, and review the list of applications. Disable unnecessary ones to free up system resources and improve boot times.
Using system optimization tools
Both operating systems and third-party software offer system optimization tools to help boost performance. These tools typically include features such as disk defragmentation, RAM optimization, and startup management. Explore and utilize these tools regularly to maintain your device’s performance. Be cautious, however, as some optimization tools may make exaggerated claims or potentially harm your system. Stick to reputable software and research before using unfamiliar optimization tools.
Monitoring system resources
Monitoring your device’s system resources can help you identify performance bottlenecks and address them proactively. Keep an eye on CPU usage, memory (RAM) usage, and storage utilization. Operating systems provide built-in resource monitoring tools, but you can also use third-party software for more detailed insights. By identifying resource-intensive processes or programs, you can take appropriate action, such as closing unnecessary applications or upgrading hardware components, to ensure a smooth and efficient user experience.
Managing Network Connections
This image is property of images.unsplash.com.
Connecting to Wi-Fi networks
Connecting your device to a Wi-Fi network is essential for accessing the internet and other network resources. In your device’s network settings, search for available Wi-Fi networks. Select the desired network and enter the password if prompted. If you are in a public place, be cautious when connecting to unfamiliar networks. It’s always best to connect to trusted networks to ensure the security and privacy of your data. Once connected, your device will automatically remember the network and connect to it whenever it’s available.
Troubleshooting common network issues
Network connectivity issues are common and can be frustrating. If you experience problems connecting to a Wi-Fi network or accessing the internet, there are a few troubleshooting steps you can take. Restart your device and the router to refresh the connection. Ensure that the Wi-Fi password is correct and that the router is within range. Disable and re-enable Wi-Fi on your device. If the issue persists, consult the manufacturer’s support documentation or contact your internet service provider for further assistance.
Configuring network settings
To optimize your network connection, it’s important to configure network settings according to your needs. In your device’s network settings, you can specify preferences such as DNS servers, proxy settings, or automatic IP configuration. These settings can impact the speed, security, and overall performance of your network connection. Research and understand the available options before making any changes, and consult with your network administrator or internet service provider if necessary.
Setting up and managing VPNs
Virtual Private Networks (VPNs) provide a secure and private connection to the internet, especially when using public Wi-Fi networks. To set up a VPN, you will need to subscribe to a VPN service and follow their setup instructions. Once set up, you can connect to the VPN whenever you want to browse the internet securely, bypass location restrictions, or protect your online privacy. Most VPN services provide user-friendly apps that allow you to easily manage and switch between different VPN servers and settings.
Securing Your Device and Data
Setting strong passwords and encryption
Securing your device and data starts with setting strong passwords and enabling encryption. Choose unique, complex passwords for your user accounts, and consider using a password manager to help you remember them. Enable full-disk encryption on your device to protect your data in case of theft or unauthorized access. Encryption scrambles your data, making it unreadable without the encryption key. Regularly update your passwords and encryption keys to maintain the highest level of security.
Configuring firewalls and antivirus software
Firewalls and antivirus software play a crucial role in protecting your device from malicious threats. Firewalls monitor incoming and outgoing network traffic and block unauthorized access. Enable and configure your device’s built-in firewall or consider installing a third-party firewall for added protection. Additionally, install reputable antivirus software and keep it updated to detect and remove malware, viruses, and other malicious software that can compromise your device’s security.
Enabling automatic backups
Regularly backing up your data is essential for protecting it against loss or damage. Enable automatic backups on your device to ensure that your important files and data are continuously backed up. Depending on your operating system, you can use built-in backup features or third-party backup software. Choose a backup destination that is separate from your device, such as an external hard drive or cloud storage. Regularly check that the backups are successfully completing and test the restore process to ensure that your data can be recovered if needed.
Protecting your data from physical theft
Physical theft of your device can result in the loss of both hardware and sensitive data. Take precautions to protect your device from theft. Use physical locks or secure storage when leaving your device unattended. Enable device tracking and remote wipe features offered by operating systems or third-party software. These features allow you to locate your device in case of theft and remotely erase your data to prevent unauthorized access. Always maintain awareness of your device’s surroundings and take appropriate measures to minimize the risk of physical theft.
Configuring Email and Messaging
Setting up email accounts
Setting up email accounts on your device allows you to conveniently send and receive emails. Choose an email service provider and follow their instructions to create an email account. Once created, navigate to your device’s email settings and enter the required account information, such as the email address and password. You may also need additional settings from your email provider, such as server addresses or port numbers. Follow the instructions carefully, and test the account to ensure that emails are being sent and received successfully.
Configuring email clients
Email clients provide a dedicated interface for managing and accessing your email accounts. Choose an email client that suits your needs and preferences, such as Microsoft Outlook, Mozilla Thunderbird, or Apple Mail. Install the email client on your device and configure it to connect to your email accounts. Enter the necessary information, such as email addresses and passwords, and adjust the client’s settings according to your preferences. Email clients often offer advanced features, such as organizing emails into folders, setting up filters, or scheduling email management tasks.
Organizing and managing emails
To effectively manage your emails, take advantage of the organization and management features provided by your email client. Create folders or labels to categorize and prioritize emails. Set up filters or rules to automatically sort incoming emails into specific folders or apply specific actions. Utilize features such as flagging or starring emails to mark those requiring follow-up or urgent attention. Regularly archive or delete old and unnecessary emails to keep your inbox tidy and manageable. Experiment with different email management strategies until you find a system that works for you.
Using instant messaging apps
Instant messaging apps allow you to communicate in real-time with others through text, voice, or video. Install popular messaging apps, such as WhatsApp, Messenger, or Slack, on your device. Create accounts or log in using your existing credentials. Explore the app’s features and settings to customize your profile, privacy settings, and notification preferences. Connect with friends, colleagues, or community groups using the app to enhance your communication and collaboration experience.
Troubleshooting Common Issues
Identifying and resolving hardware problems
Hardware problems can cause frustration, but with some troubleshooting, you can often resolve them. Identify the specific issue by carefully observing any error messages, unusual noises, or physical malfunctions. Use the manufacturer’s support documentation or online resources to search for solutions or common troubleshooting steps. In some cases, you may need to contact the manufacturer’s customer support for further assistance or consider taking your device to a specialist for repair.
Fixing software crashes and errors
Software crashes and errors can disrupt your workflow and affect your device’s performance. When faced with software problems, start by saving your work and restarting your device. This simple step can often resolve temporary issues. If the problem persists, try updating the software to the latest version or reinstalling it. Search online forums or support communities specific to the software you are experiencing problems with. Often, other users have encountered similar issues and may have shared solutions or workarounds.
Troubleshooting network connectivity
Network connectivity issues can be frustrating, but there are troubleshooting steps you can take to resolve them. Start by checking your Wi-Fi or network connections and make sure they are enabled and properly configured. Restart your device and the router. Verify that you have the correct Wi-Fi password and that the router is within range. If the issue persists, try connecting to a different network, such as a mobile hotspot, to determine if the problem is specific to your network or device. Consult the manufacturer’s support documentation or contact your internet service provider for further assistance if needed.
Recovering lost data
Losing important data can be distressing, but there are methods to recover it in certain situations. If you accidentally delete a file, check your device’s recycle bin or trash folder first. They often serve as a temporary storage location for recently deleted files. If you permanently delete a file or encounter data loss due to hardware failure or other issues, consider using data recovery software or engaging professional data recovery services. It’s important to note that not all data loss scenarios can be successfully recovered, so it’s crucial to regularly back up your important files to avoid potential loss.