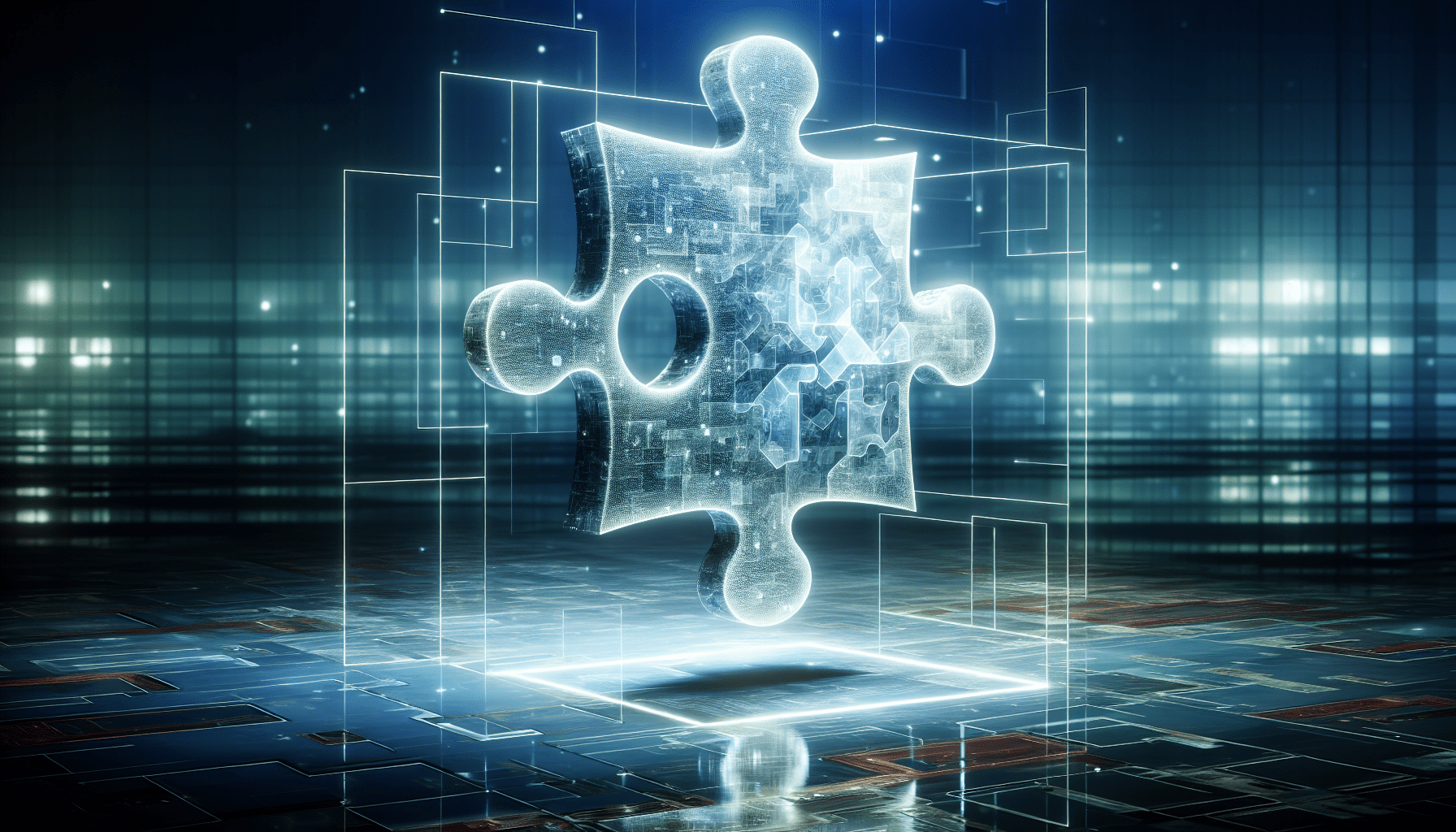Are you someone who is always eager to learn about technology but sometimes find it challenging to understand complex explanations? Look no further than “Step-by-Step Technology Tutorials.” This incredible resource provides easy-to-follow, step-by-step guides on various technology topics, guiding you through the process in a friendly and approachable manner. Whether you want to learn how to set up a new device, troubleshoot common issues, or explore advanced features, these tutorials are designed to simplify the learning experience. Say goodbye to tech confusion and hello to confidence as you navigate the world of technology with ease.
Step-by-Step Technology Tutorials

This image is property of images.unsplash.com.
Setting Up Your Device
Setting up a new device can be an exciting experience. Whether it’s a smartphone, tablet, or computer, getting it up and running smoothly is essential to fully enjoy its features. In this tutorial, we will guide you through the process of configuring your network settings and installing or updating the system software.
Configuring Network Settings
Before you can fully utilize your device’s online capabilities, you need to configure the network settings. This involves connecting to a Wi-Fi network or setting up a wired connection.
To connect to a Wi-Fi network, go to your device’s settings and select the Wi-Fi option. From there, you can choose from the available networks and enter the required credentials if necessary. Remember to choose a strong and secure password to protect your network from unauthorized access.
If you prefer a wired connection, you will need an Ethernet cable and a router. Connect one end of the cable to your device’s Ethernet port and the other end to an available port on the router. Your device should automatically recognize the connection and configure the network settings.

This image is property of images.unsplash.com.
Installing and Updating System Software
Keeping your device’s system software up to date is crucial for security and performance reasons. Manufacturers often release updates that include new features, bug fixes, and security enhancements.
To install or update the system software, you can usually find the option in the settings menu of your device. Look for a section called “Software Update” or “System Update.” Follow the on-screen instructions to download and install the latest version of the software. Make sure your device is connected to a stable internet connection to avoid any interruptions during the updating process.
Navigating the User Interface
Now that your device is set up and connected to the network, it’s time to explore the user interface. Familiarizing yourself with the layout and navigation of your device’s interface will make it easier to access its various functionalities.
The main menu is your gateway to all the apps and settings on your device. It is usually represented by a grid of icons. Simply tap or click on an icon to launch the corresponding app or setting. By swiping left or right, you can access additional pages of the main menu.
Customizing display settings allows you to make your device’s interface more personal. You can adjust the brightness, choose a wallpaper, and customize the home screen layout according to your preferences. Simply go to the display settings in the device’s settings menu and explore the available options.

This image is property of images.unsplash.com.
Managing Files and Folders
Effectively managing files and folders on your device is essential for organizing your data and finding what you need quickly. In this section, we will discuss how to create new folders and rename or delete files.
To create a new folder, navigate to the file explorer or file manager app on your device. Look for an option that says “New Folder” or something similar. Tap or click on it, and choose a name for your new folder. You can then move files into the folder for better organization.
Renaming and deleting files is straightforward. Tap or click on the file you want to rename or delete, and look for the corresponding options in the file explorer or file manager app. Choose the appropriate action and follow the prompts to complete the task. Just be cautious when deleting files, as they may be irrecoverable once deleted.
Connecting to the Internet
Being able to connect your device to the internet opens up a world of possibilities. In this section, we will guide you through the process of configuring Wi-Fi settings and connecting to a wired network.
To configure Wi-Fi settings, go to your device’s settings menu and select the Wi-Fi option. From there, you can choose your desired Wi-Fi network and enter the required credentials. Make sure you select a network with a strong signal and a secure password to protect your connection.
Connecting to a wired network requires an Ethernet cable and a router. Connect one end of the cable to your device’s Ethernet port and the other end to an available port on the router. Your device should automatically detect and configure the network settings, allowing you to enjoy a stable and reliable internet connection.
Installing and Uninstalling Applications
Installing and uninstalling applications gives you access to a wide range of features and functionalities. Whether you’re looking for productivity tools, entertainment apps, or social media platforms, this section will teach you how to download and install apps from an app store and remove unwanted apps from your device.
Downloading and installing apps from an app store is a straightforward process. Simply open the app store on your device, search for the desired app, and tap or click on the “Install” button. The app will then be downloaded and installed automatically. Make sure you have a stable internet connection to avoid any interruptions during the installation process.
Removing apps from your device can also be done from the app store or the device’s settings menu. Find the app you want to uninstall, and look for the “Uninstall” or “Remove” option. Confirm your decision, and the app will be removed from your device, freeing up valuable storage space.
Troubleshooting Tips and Tricks
Sometimes, technology can be unpredictable, and issues may arise. In this section, we will share some troubleshooting tips and tricks to help you overcome common problems.
Restarting your device is often an effective solution for various issues. Simply power off your device and turn it back on after a few seconds. This simple step can resolve minor glitches and refresh the device’s system.
Checking for system updates regularly is essential for maintaining optimal performance and security. Manufacturers often release updates that address known issues and vulnerabilities. Go to your device’s settings menu, find the “Software Update” or “System Update” section, and check for any available updates. Follow the instructions to install the updates and ensure your device is running the latest software version.
Using Built-in Applications
Built-in applications are pre-installed on your device and offer a wide range of functionalities. In this section, we will explore two common built-in applications: the web browser and email and messaging apps.
The web browser allows you to access the internet and browse websites. Open the browser app on your device, and enter the URL of the website you want to visit. You can also use search engines to find specific information. The browser usually offers various features like bookmarks, tabbed browsing, and private browsing mode for a more personalized experience.
Email and messaging apps allow you to communicate with others. Setting up an email account is usually a simple process that involves entering your email address and password. Once configured, you can send and receive emails directly from your device. Messaging apps, on the other hand, provide instant messaging capabilities, allowing you to send text, images, and videos to your contacts.
Multimedia and Entertainment
Your device is not just a tool for productivity; it can also be a source of entertainment. In this section, we will discuss playing music and videos and utilizing the camera and photo editing tools.
Playing music and videos is usually done through dedicated apps or built-in media players. Open the desired app, and choose the media file you want to play. Most apps offer additional features like playlists, equalizers, and subtitle support for a more immersive experience.
The camera and photo editing tools on your device allow you to capture and enhance your photos. Open the camera app and use the various shooting modes and settings to capture the perfect shot. Once taken, you can edit your photos using the built-in photo editing tools. Crop, adjust colors, add filters, and apply various effects to make your photos stand out.
Data Backup and Security
Backing up your files and ensuring the security of your device are vital for safeguarding your valuable data. In this section, we will discuss how to back up your files and protect your device with security measures.
Backing up your files can be done using various methods. One common approach is to use cloud storage services like Google Drive or Dropbox. These services allow you to upload your files to the cloud, ensuring that they are accessible from any device and protected against data loss.
To protect your device, consider implementing security measures like setting a strong password or PIN code. Enable biometric authentication features like fingerprint or face recognition if available. Additionally, make sure you install a trusted anti-virus software to protect against malware and other security threats.
Extending Battery Life
Battery life is a common concern for many device users. In this section, we will discuss how to optimize display and brightness settings and manage background apps to extend your device’s battery life.
Optimizing display and brightness settings can significantly impact your device’s battery life. Lowering the brightness level and shortening the screen timeout interval can conserve energy. Also, consider enabling the auto-brightness feature, which adjusts the display brightness based on ambient light conditions.
Managing background apps is another effective way to extend battery life. Some apps may continue running in the background even when you’re not actively using them, consuming valuable battery resources. Close unnecessary apps manually or use the device’s built-in task manager to control background processes and save battery power.
By following these steps and utilizing the features and functionalities of your device, you will be able to make the most out of your technology. Whether you’re a beginner or an experienced user, these tutorials will help you navigate your device with confidence and enjoy its full potential. Happy exploring!